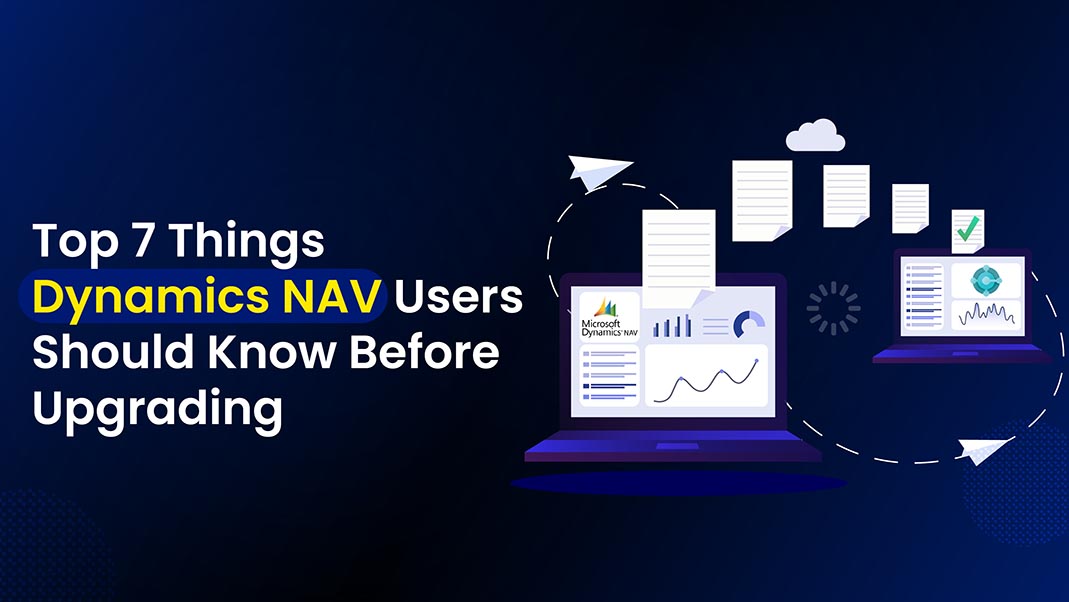Creating Approval Workflows in Business Central: Easy Setup Guide
Approval workflows can be set up in Business Central to ensure that important information isn’t erroneously changed or deleted, to set limits on purchases, or to bring specific actions to the attention of managers or executives. In other words, approval workflows can be adjusted to meet your business needs in a variety of ways. In this post, we walk through setting up an approval workflow for something very simple. More complex workflows that involve multiple tiers of approval can be set up as well, and the Business Central consultant at Nevas Technologies are happy to provide hands-on help with those or to help you troubleshoot workflow approval problems you encounter.
Custom Workflows in Business Central
For our example, we will set up an approval workflow to purchase office supplies. Perhaps you’ve noticed that some departments are ordering twice as many office supplies as others, and these purchases are becoming a significant operating expense. Although this scenario is straightforward, you can see how approval workflows could be applicable to a wide variety of situations.
A workflow is a sequence of tasks that is triggered by a specified action, condition, or rule. For example, when a department manager completes a purchase order for office supplies, the document must be approved by the manager of operations before it can be completed.
Workflow Templates
Dynamics 365 Business Central has quite a few approval workflow templates, or you can choose to create a new workflow approval customized to meet your needs. To use the templates, you select the one you want, click “new,” then “new workflow template.”
The next step is to set the event that triggers the workflow, based on conditions you set. For this example, a user creates a purchase order for office supplies.
Workflow Set Up in Business Central
In the workflow approval setup, you select the users who will create the purchase orders. Once you’ve selected the users and made sure their contact information is available, you move to setting the approvers.
You can choose one person, one person and a substitute, or a chain of people as approvers, depending on what you need. In this scenario, you probably only need the operations manager and a substitute. For more mission-critical tasks or actions, you may need to have escalating approvals.
Once you’ve got users who can create purchase orders and approvers who can approve them set, you next need to add event conditions. In our example, the purchase order is for a specific item as a condition. The condition could be geographic location, purchase amounts, or anything else that requires more than one person to approve in order to go forward.
During the workflow approval setup process, you also choose who is notified each step of the way. For example, it makes sense for the approver to be notified when an approval is requested. You may also want the requester to be notified when the approval is granted or the document is rejected.
Once the workflow is configured, you click “enable.” It then appears on your workflow list and can be tested.
Making Changes to Your Workflow
If someday, you realize office supply purchases aren’t a problem and the workflow approval process is inhibiting the productivity of your operations manager, you can end the workflow approval. Or, if office supply purchases become a bigger problem, you can add approvers or conditions as needed.
Although purchase orders for office supplies is a straightforward example, approval workflows for travel reimbursement, purchases above a particular dollar amount, or making changes to vital information on customer cards, are great examples of how our clients use approval workflows.
Nevas Technologies Can Help
We would be happy to help you determine what kinds of workflow approvals make sense for your organization and to help you set them up. Get in touch with the Business Central consultant at Nevas Technologies today for more information on using approval workflows in Business Central. Contact us today!